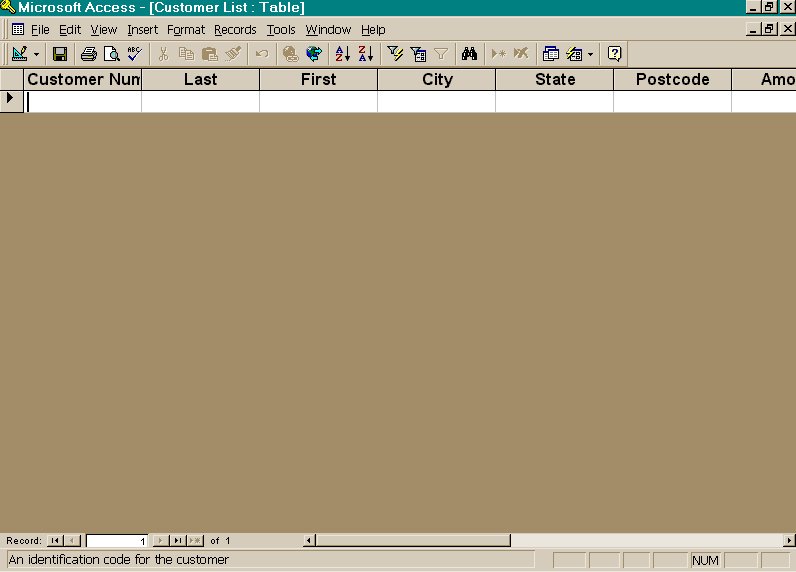
Database an Overview continued…
Once you create a table in a database file, you can use it to enter (store) or edit data. As you enter the records, remember that a record is simply a collection of related data called fields.
When you click on Open from the Database object window you are taken into the screen which is really a blank table awaiting new data. Figure below depicts the blank table.
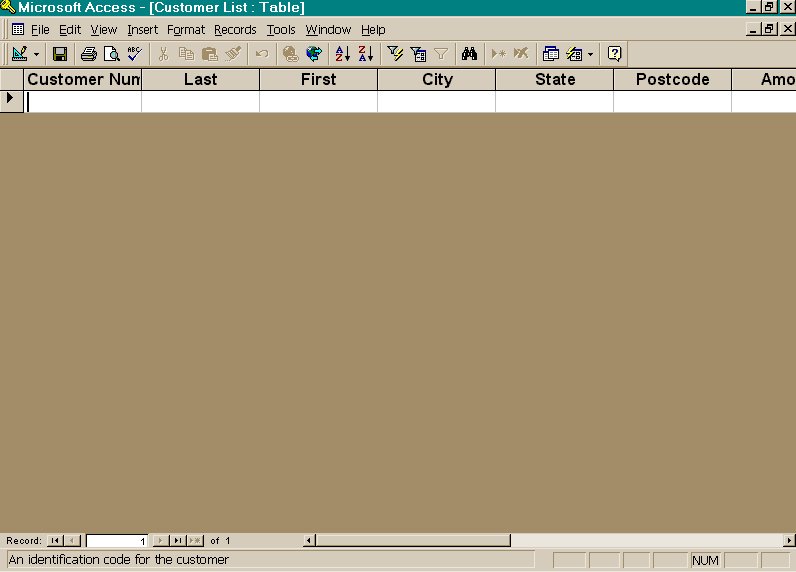
Note that when the insertion point is in a field, the description you typed while designing the table is displayed on the status bar.
Click the first cell in the Customer Number column to place the insertion point there. Type 670 in the Customer Number column and press Enter.
As you enter field values, you can use either the Tab or Enter keys to move to the next field. To move back a field, use the left arrow or Shift+Tab keys. If you make a mistake while typing, simply use the Backspace key to delete to the left, and then retype.
Type Parker in the Last column, and press Enter.
Type Charles in the First column, and press Enter.
Type Chadstone in the City column and press Enter.
Type Vic in the State column and press Enter.
Type 3142 in the Postcode column, and press Enter.
When entering data in the Amount column, don't forget to place the decimal point in its proper position. Also don't enter a $ character in front of the amount.
Access provides it automatically because the Amount column is already set for the currency data type.
Type 450.75 in the Amount column.
Press Enter to move to the next row. Access always provides a new, blank row for the next record. Notice that the status bar at the bottom shows Record 2 of 2, indicating that Access is currently pointing to the second record to be entered.
Following the table below enter in data for the next four customers, starting from Customer Number 101.
|
Customer Number |
Last |
First |
City |
State |
Postcode |
Amount |
|
670 |
Parker |
Charles |
Chadstone |
Vic |
3142 |
450.75 |
|
101 |
Burstein |
Jerome |
Scullin |
ACT |
2154 |
479.90 |
|
449 |
Kee |
Richard |
Coburg |
Vic |
3170 |
540.50 |
|
754 |
Martin |
Arthur |
Footscray |
Vic |
3162 |
360.55 |
|
389 |
Jimmy |
Wong |
Toorak |
Vic |
3121 |
65.30 |
Your table should now resemble the one in the figure below
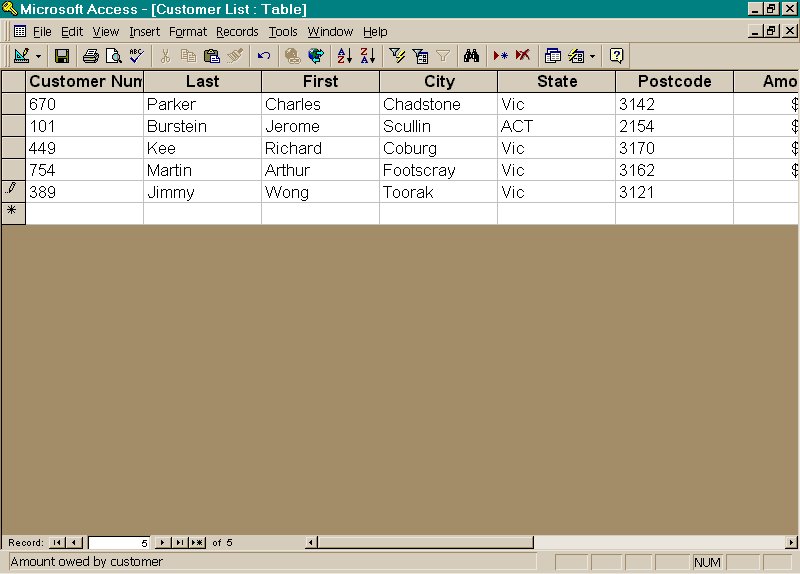
You will notice that the row, which is active, has a pencil icon in the left most column. The next row which is prepared in readiness has a (*) sign. You will also note that the toolbar starts with a set square icon ![]() this icon has a down arrow next to it as well which when clicked on gives you two options, design view or table view, you can choose one of the options depending on which part of the table you are in. However just by clicking on this particular icon you can go straight into the design view, where you originally defined the characteristics of the table earlier. When you are in the design view there is an icon at the beginning of the toolbar there, which loosely resembles a columnar sheet
this icon has a down arrow next to it as well which when clicked on gives you two options, design view or table view, you can choose one of the options depending on which part of the table you are in. However just by clicking on this particular icon you can go straight into the design view, where you originally defined the characteristics of the table earlier. When you are in the design view there is an icon at the beginning of the toolbar there, which loosely resembles a columnar sheet ![]() (with a down arrow next to it), by clicking on that icon you can go straight into the table view.
(with a down arrow next to it), by clicking on that icon you can go straight into the table view.
If not already done, save the file.
You can arrange data in ascending or descending order within the table view sheet. To do this, you need to be in Datasheet/Table view. From the file menu, choose Edit, then Select All records. This will highlight the data in the table. From the tool bar menu choose from the icons which have A to Z on them with a downward arrow ![]() . These tools can shape your data in an ascending or descending order.
. These tools can shape your data in an ascending or descending order.
You can quickly change the size or order of any column in a table using the drag and drop technique.
Point to the right wall of the Customer Number label until your pointer changes to become a resizing pointer. Click and drag to the right until all the characters of the label appear now release your mouse.
Resave the table to save the change.
To move the Last and First field columns so that they occur before the Customer Number column click on the Last field column label to mark the entire column (the mouse pointer changes to a down arrow before the selection is made). Press the Shift key and click on the First field column label, both field columns will be selected. Point to either the Last or First column label. Drag and drop the selection before the Customer Number column. Click on any field to deselect.
To bring things back to order, click on the Customer Number column label to select it. Now drag and drop the selection before the Last column.
Save the file and exit the Database you have just created, and exit Access.
If you are unsure about the reopening process or restarting this particular Database file then reopen Access to initiate the Customer Database from your floppy disk ( in the list of files available will, your file should be part of the list) and open the table Customer List. Close down the file again and exit Access.
The next exercise will be on how to create a query in the Database you have just created.
|
Next Page… Queries |
Top of the Page |
Previous Page |
Opening Page |