Word basics
The following exercises explain some of the basic tools in MS Word 7. If you feel there is a need for reinforcement then read through the document, and retain for reference purposes.
|
|
The following are the menu bar, tool bar, and font bar you would use during the exercise(s). The exercise(s) you are doing today are also possible by using the toolbars or the font bar, or you can stay with the Menu bar and still get things done.
![]() Menu Bar
Menu Bar
![]() Tool Bar
Tool Bar
![]() Font Bar
Font Bar
Before launching yourself in Word, make sure you have read through the document at least once.
Open Word, and create a document.
To do this you click on the icon 'W' on your opening screen, Word opens with a blank document. Change the appearance on the screen. Click on the menu command 'View' and select the option 'page layout'. Select 'Format' from the menu command and select the option 'font'. Select the font tab, choose Arial from the option font, and pick size 12. Click Ok.
For changing the font and the size you can pick the options from the font bar, the second option from the left is where you would choose the kind of font you would want to use, by clicking on the down arrow. The next option is the size, which is accessible by clicking on the down arrow.
Save, edit, retrieve, a document.
Type in a paragraph of about 6 to 7 lines in the document. Do not fix any underlined red or green words/sentences yet. Save the document by clicking on the menu command 'File' and choose the option 'Save' this option has an icon of a floppy disk next to it. Type in a short name for the file in the dialog box which opens, do not save on your floppy disk, stay with the drive and options shown on the dialog box. After you have clicked on the save option in the dialog box, and the name of the file has appeared in the tile bar, close the document, not the program. To do this from the Menu bar click on File, and select Close. Now you have to open the file you have just closed. Click on File and select the option open, a dialog box appears with a list of files available for opening. Look for the file you have just named, click on the file and click on open. The file you had just created is now open on the screen for you.
To save a file you can click on the icon in the image of a floppy disk from your toolbar. You are presented with a dialog box, give the file a name and click on OK. Once the file has been saved, click on the X button on the right hand side of the screen, and remember you are closing the document not the program. Click on the lower X. Now you have to open the file you have just closed, this can be done by using the toolbar options, click on the second icon from the left on the toolbar, which has an image of an open yellow folder. You are given a list of folders, pick the one you just saved and closed.
Check a document for spelling.
To check the spelling and grammar check, click on the 'Tools' menu from the menu bar, choose the first option, spelling and grammar, if you had made any spelling mistakes, the words would be underlined in red. A dialog box opens with the suggested changes for the spelling, and if there are any grammar mistakes, you will see some suggestions for that as well. When the spelling and grammar check is complete, you will see a dialog box informing you of the same.
You can do the spelling and grammar check by using the toolbars. Click on the icon, which has a tick mark and ABC on it. This will display the same options discussed above.
Move and copy text within a document.
At the end of the paragraph, type in a heading for the text. When that is done, highlight the heading by placing the mouse cursor at the beginning of the sentence. Click on the left button of the mouse, and keeping the button down, move it across the sentence. This will highlight the words by placing them in a black background. Now from the menu bar choose Edit. Select the option Cut. This will remove the selected text from its present location. Now place the mouse cursor at the beginning of the paragraph, and click once. The cursor should start flashing at the beginning of the paragraph. Choose Edit again, and select the option Paste. This will put in the text that you had removed earlier. Place the cursor at the end of the sentence you have made as a heading, and press Enter twice. This moves the block of text down two line spaces, leaving the header you created on the top left-hand side.
You can do the cut and paste using the toolbar buttons. To cut out text or image after highlighting it, you should click on the button, which has an image of the scissors on it. After selecting the place where you would rather have the text or image, use the button, which has an image of a clipboard and paper.
Centering text, line(s) and paragraph
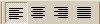 A heading should be different from the rest of the text. You won't make it radically different for the time being, just center and bold it. To do this you now need to become familiar with the use of the toolbar buttons. To center or align text in any of the four ways possible it is better to use the toolbar buttons, which are shown below:
A heading should be different from the rest of the text. You won't make it radically different for the time being, just center and bold it. To do this you now need to become familiar with the use of the toolbar buttons. To center or align text in any of the four ways possible it is better to use the toolbar buttons, which are shown below:
 Starting from the left, the button which appears to be lighted or pressed is for aligning the text to the left hand side of the page, Word does this for you by default. The next button is for centering text, either in a whole document or just a line. The button next to that is for right aligning the text. The last button with the straight lines is for justifying text, as in making a paragraph, page or document lined up neatly in a block, for example this document. For centering your heading you need to highlight it using the mouse, and then click on the centering icon (the second from left). This will place the line in the center of the page. Now you need to bold the letters as well. Once again use the toolbar buttons, shown below:
Starting from the left, the button which appears to be lighted or pressed is for aligning the text to the left hand side of the page, Word does this for you by default. The next button is for centering text, either in a whole document or just a line. The button next to that is for right aligning the text. The last button with the straight lines is for justifying text, as in making a paragraph, page or document lined up neatly in a block, for example this document. For centering your heading you need to highlight it using the mouse, and then click on the centering icon (the second from left). This will place the line in the center of the page. Now you need to bold the letters as well. Once again use the toolbar buttons, shown below:
The first button labeled B is used for making the letters bold, whenever a portion of the document, line, or paragraph is highlighted you would click on the B button to make the letters bold. The next option I changes the letters into Italic form. The third option U underlines the word(s) when ever text is highlighted or chosen. You can give your heading an underline as well, if you wish.
Save and Save As Commands.
To illustrate the difference between Save and Save As, do the following: click on the File option choose the selection Save As. You will see a dialog box with the same set of options you had when you initially saved the document. So what's the difference? The difference is that you can have identical files with different names. You can have the same file in different locations (A drive or C drive). The Save As command also lets you make Templates or documents you would want to use with the same format again and again, with a different set of data each time, e.g. a weekly table of expenses with a set layout. The Save command is merely a tool for updating your file on the disk whenever you have made any changes. The Save command is also accessible from the toolbar by clicking on the icon, which looks like a floppy disk.
Line spacing and Tabs.
Highlight the entire text in your document using the mouse. From the Menu bar click on Format, select the option, Paragraph. You are presented with a multi-tiered option on Alignment, Indentation and Spacing, you also have a button at the bottom left hand which is titled Tabs. By default the line spacing is set at single, the present document is also set on that. Choose 1.5, and see the effect, then while the text is still highlighted choose double and see the effect. You can choose either Single, 1.5 or the double option for your document.
Back to Format, Paragraph, and click on the option Tabs. Note the default tab stops and alignment, experiment with the default tab stops and Alignment. When you are done with experimenting those, make sure the default settings are back, when you leave this option.
![]() Borders & Shading.
Borders & Shading.
Before you start this part, make sure you have the above two icons somewhere on your toolbar. If not, then click on View, choose Toolbars, and click on the option Tables and Borders.
Borders and shading in the document are used to highlight something noteworthy in your document. To do this, select a few lines in your text using your mouse. Click on the down arrow next to the icon, which is square in shape with bold lines, choose the first option which is in the same shape as the main icon. The text now has a border around it. Click on the down arrow next to the icon shaped like a half-tilted bucket. You will see a range of options, use one of the options. Click outside the text to see the effect.
Image insertion and formatting
![]() Insert an image into a document. Click on the option Insert from the menu bar, pick the option Picture, you are presented with a range of options, select the top option titled clipart. Select any image from the two categories, clipart or Pictures. Resize the image that it would sit in within the text you have typed. You can resize the image by clicking on the image, you will see eight squares on the sides of the image, the mouse cursor changes shape when placed on the squares, to double sided arrows, now by using your mouse you can drag the image to a desired size. You would also have noticed that the cursor changes to a four-sided arrow when actually placed on the image, this enables you to move the image around the document itself.
Insert an image into a document. Click on the option Insert from the menu bar, pick the option Picture, you are presented with a range of options, select the top option titled clipart. Select any image from the two categories, clipart or Pictures. Resize the image that it would sit in within the text you have typed. You can resize the image by clicking on the image, you will see eight squares on the sides of the image, the mouse cursor changes shape when placed on the squares, to double sided arrows, now by using your mouse you can drag the image to a desired size. You would also have noticed that the cursor changes to a four-sided arrow when actually placed on the image, this enables you to move the image around the document itself.
Move the image around the document. Wrap text around the image. To do this, click on the image once, using your right hand mouse button. Choose the option format picture. Within this option there are several more available, choose the tab Wrapping. This gives you a graphic look at how the picture could look with the text around in different options. Choose from Wrapping style either through or square. In the option below Wrap to choose both sides. Click on OK to see the effect, you may have to drag the image and align it to get to the result you want. When you are happy with what you have, then save the 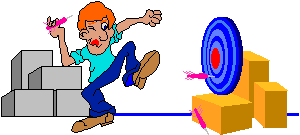 document. Explore the other options of text alignment with an image.
document. Explore the other options of text alignment with an image.
Header & Footers, Page numbers
 When using a document of multiple pages, as in a report, you would want to have a consistent title of the report and the author's name on all pages; page numbers wouldn't hurt either. To insert a Header and Footer in your document, click on View from the menu bar. Choose the option Header and Footer, the text on the page becomes dim, and the Header section with dotted lines becomes active. Type in a name for your document. This becomes your header. Click on the Header and Footer Menu/Tool bar and choose the tool bar icon, which is shown here: this will enable you to move to the Footer section, where you can add your name. When you have finished doing this, click on the close button on the extreme right hand side of the Menu/Tool bar. The title of the document and your name will be at the Header and Footer now, except that you can not see them very clearly, and are dimmed out. However when printed the Header and Footer will be printed as normal (please do not send to print for trial purposes!).
When using a document of multiple pages, as in a report, you would want to have a consistent title of the report and the author's name on all pages; page numbers wouldn't hurt either. To insert a Header and Footer in your document, click on View from the menu bar. Choose the option Header and Footer, the text on the page becomes dim, and the Header section with dotted lines becomes active. Type in a name for your document. This becomes your header. Click on the Header and Footer Menu/Tool bar and choose the tool bar icon, which is shown here: this will enable you to move to the Footer section, where you can add your name. When you have finished doing this, click on the close button on the extreme right hand side of the Menu/Tool bar. The title of the document and your name will be at the Header and Footer now, except that you can not see them very clearly, and are dimmed out. However when printed the Header and Footer will be printed as normal (please do not send to print for trial purposes!).
Now let us insert page numbers. To do this you need to click on Insert, and choose the option Page numbers. Choose the options of where you would want the number(s) to be and their alignment. Click on OK. Your document now has a page number, like the Header and Footer, it is dimmed out, but comes out fine in Print (once again, please do not send to print!)
Word Art (do not send to print).
![]() Place your cursor at the end of your text and press enter. Click on the icon of Word art which is like a tilted A a multi option box opens displaying the different styles available, pick one you fancy by clicking on it and pressing OK or simply double clicking on your choice. This will open up another box with the letters highlighted, Your text here, with the kind of format and the size. Type in your name. Pick the size, and the kind of font you want, and click on OK, the result will be where you had your cursor placed last. You can drag the piece of art anywhere in the document you like using the mouse techniques.
Place your cursor at the end of your text and press enter. Click on the icon of Word art which is like a tilted A a multi option box opens displaying the different styles available, pick one you fancy by clicking on it and pressing OK or simply double clicking on your choice. This will open up another box with the letters highlighted, Your text here, with the kind of format and the size. Type in your name. Pick the size, and the kind of font you want, and click on OK, the result will be where you had your cursor placed last. You can drag the piece of art anywhere in the document you like using the mouse techniques.
Print Preview
This tool is accessible from both your File menu and the toolbar menu, From the File menu you can choose Print preview. From the toolbar you can click on the icon with the magnifying glass this lets you have a sneak preview at your document. You can have a look at your document now, when you are done, click on the option Close, on the tool bar to go back to your document.
Page setup
Explore page setup by clicking on the File menu, choose the option, Page setup This opens a dialog/option box with four major tabs. These are Margins, Paper size, Paper source, and Layout.
The margin options are for changing the settings of the document or a part of the document, if you are unhappy with how they are currently set up.
In Paper size you can change the layout of the document or part of it, to suit the format of your text, this is a handy tool to use. Try changing your settings from portrait to landscape and see if you can pick the difference. To get a better view use the print preview option, discussed earlier.
The other option is Paper source, this informs you of the status of the paper tray, usually set on default.
The layout tab gives you options of Headers and Footers and choices of placement. It also gives you a choice for placing line numbers.
|
Top of the page |
To main page |