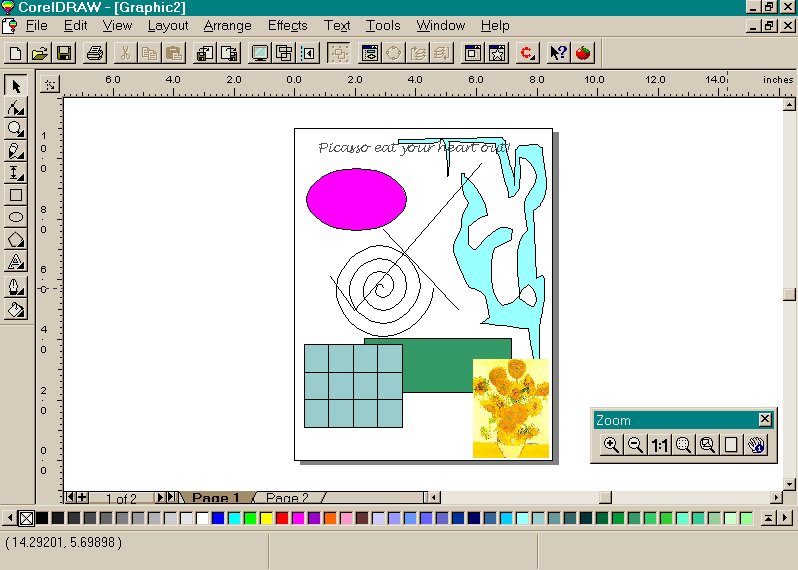
CorelDRAW: The Interface
In this part you will learn how to select and use basic tools, how to define outlines and fills, and how to use some fundamentals of object-based drawing.
The Desktop
The CorelDRAW window simulates a desktop with a page in the center. Above the page is a row of menus for selecting commands, plus rulers and bars that provide information as you work. Down the left side of the screen are the nine tools used to draw and manipulate objects on the page. The major components of the interface are described here.
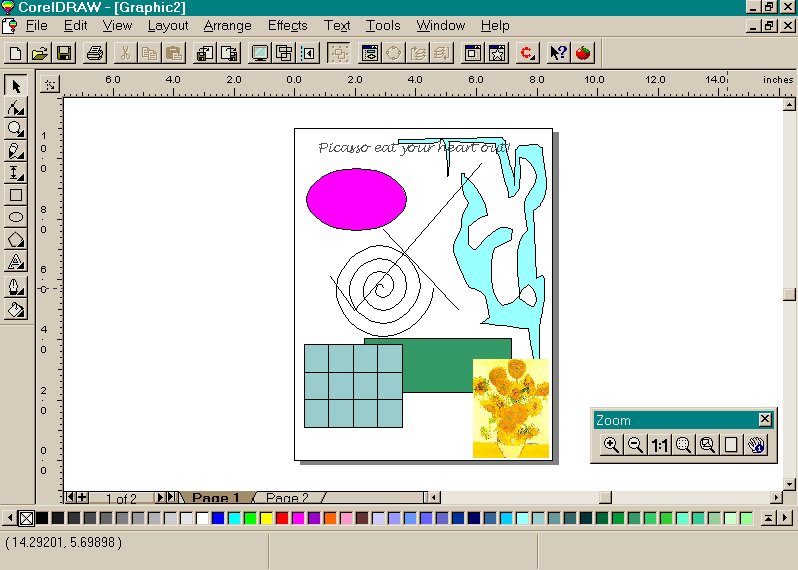
Menus
Drop-Down Menus
CorelDRAW has ten drop-down menus located above the ruler or the status bar. The Edit, Effects, Text, and Arrange menus give access to drawing commands and special effects. The File, Layout, and View menus are used to open and save drawings, import files created in other applications, add or modify pages, and customize CorelDRAW's operation. The Tools window gives the user added functionality if needed. The Window menu lets the user shift and view other files within the program. The Help menu provides access to the online help features. To open a menu you can either click on its name or use a keyboard shortcut. Shortcuts work when you hold down the Alt key and press the key that matches the underlined letter in the menu's name. To select an option once the menu is open, press the underlined letter, but don't hold down the Alt key.
Fly-out Menus
Clicking on icons in the Toolbox opens fly-out menus. When the menu is visible you can click on an option to activate it or open its dialog box.
Dialog Boxes
Many options are set using dialog boxes. This allows CorelDRAW's interface to be uncluttered but still gives quick access to settings and commands. Although the number of variations may seem complex to new users, a little practice makes working with them second nature.
Roll-up Menus
Roll-up menus are special menus that can be left on-screen while you work and are used to modify objects without having to use the normal dialog boxes. They are like mini-tool boxes.
CorelDRAW offers several ways to perform most commands. The mouse, hot-keys, keyboards shortcuts, roll-up menu, or dialog box can all get the job done. Use whichever works best, but be open to changing methods as your skills improve. Looking for shortcuts and hot-keys for the commands you use the most often can really speed your work.
The Toolbox

Pick Tool
Shape Tool, also contains Knife and Eraser Tool
Zoom Tool, also contains the Panning Tool
Freehand Tool, also contains the Bezier Tool
Vertical, also Horizontal, Slanted, Angular Dimension Tool, Callout & Connector Line Tool also included
Rectangle Tool
Ellipse Tool
Polygon Tool, Spiral Tool, & Graph Paper Tool
Artistic Text Tool, also contains Paragraph Text Tool
Outline Tool has 10 different options for Outlines plus two roll up menus for the Pen and the Color
Fill Tool has 10 different options for Filling in any object, plus two roll up menus for color and Special Fill
Before you begin your first foray into the practical side of CorelDRAW, have a quick look at the Toolbox and the various tools in it. It would be a good idea to get acquainted with them before you actually start.
|
Top of the page |
To the previous page |
To the next page |
To the main page |