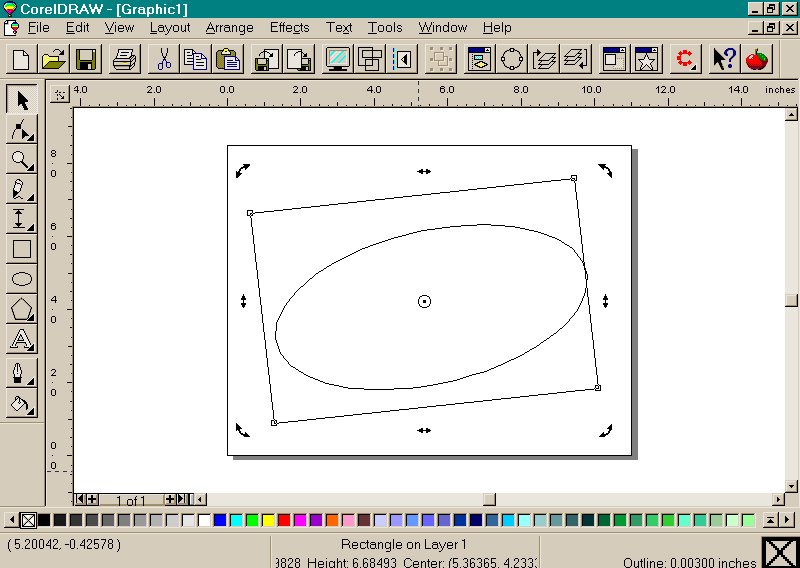
Useful tips & tools
In the previous exercise you used the Rectangle tool to create the background for our sign, Now you'll learn more about how it works. This is the tool used for creating both squares and rectangles.
If you still have the garage sale sign on the page, choose New from the File menu. From the Layout menu choose Page setup, and finally Landscape. Now select the Rectangle tool by clicking on it. You can draw anywhere within the area bounded by the rulers and scroll bars, Only the portions of objects on the page will print. Draw a long, narrow box from left to right across the page. Place the cursor where you want to start and drag to the opposite corner of the rectangle and release. An outline of the shape will follow as you drag. Now draw another rectangle, but this time before you start press and hold the Ctrl key. Begin the new object at the lower right-hand side of the page and drag towards the upper left. Don't let go of the Ctrl key until after you release the mouse button. You should have a perfect square. The Ctrl key is called the Constrain key when used with one of the four-object drawing tools.
The objects made so far have started with the upper corner positioned as the point where you started to drag the mouse. Sometimes you need to create one that is centered on a certain point. But how can you get one that grows from the center as the Rectangle tool is dragged? It's easy. Bring the cursor to the center of the page, then press the Shift key. Now drag the mouse around and watch how the rectangle grows equally in both directions from its center - the point where you first started drawing. Release the mouse. Now draw another object, but this time hold both the Shift and Ctrl keys. A perfect square is produced with its center where you began dragging.
Getting in Shape
The shape tool is the one just below the Pick tool, and looks like a wedge touching a box on a line. It can be used to perform all kinds of tricks. For now you will use the Shape tool as an easy way to get round corners on a rectangle or square.
Click on the Shape tool, and bring the cursor to rest on the upper left-hand edge of the box you just drew. Now click on the little box in the corner and drag it towards the upper-right corner. Notice that it rounds all four corners at once. The amount of rounding will change as you drag the mouse.
Outlines & Fills
All CorelDRAW objects have two primary areas: an outline and a fill. The outline setting determines how thick, what color, the arrows on the end of lines, and the evenness of the line that surrounds the fill. All these attributes can be set using the Outline (or Pen) tool. It looks like the nib of a fountain pen, and is the second tool from the bottom. Unlike the Rectangle tool, it does not do any drawing. It is more like a menu that controls how an object's outline will look. When an object is selected (showing handles) you can set its outline using this fly-out menu. Some options will require choosing advanced options from dialog boxes. There is also an on-screen roll-up menu available that offers most outline options.
Zooming in
While working with CorelDRAW, we often need to close in on small areas or pull back to see the entire page. The Zoom tool is the answer. Click on the icon that looks like a magnifying glass. It opens the Zoom tool fly-out menu. You can try out the different options available.
Sometimes you'll want to see the drawing, as it will print, without all the distractions of the Corel desktop. Just press the F9 key or choose Full-Screen Preview from the View menu to convert your display to a full-screen view of your work. If the screen does not come up with any the suggested options then try clicking on the drawing before you try the screen preview. If there is no preview then it could be an installation problem or a hardware conflict.
Be Picky
The Pick tool is the topmost icon in the CorelDRAW toolbox, and perhaps the most used. Think of it as a set of electronic fingers. You can use it to select, pick up, stretch, shuffle, and move things on the page. You can use it to join objects into a group or to combine several elements into a new object. It opens all the menus and dialog boxes. When the Pick tool is active for menu selections, the mouse pointer looks like a white arrow pointing up towards the left. At other times it takes on special forms to indicate the current mode.
Pressing the space bar will activate the Pick tool without having to get it with the mouse. It also selects the last object used so you can manipulate it. Pressing it (space bar) again will toggle to the tool you used last. This works with all tools except the Text tool. It is generally more efficient than using the mouse and toolbar, even if you have the mouse in your hand. Use one hand to hold the mouse, the other to press the space bar.
Pressing the Tab key rotates the current selected item between all the objects in the drawing. This trick can be very useful if you have very small or other difficult-to-reach objects. Hold the mouse with your right hand, and keep your left hand resting on the keyboard, with the little finger over the Tab and the thumb over the space bar while editing objects.
Before you can issue a command or use an option to alter objects CorelDRAW must know which ones are to be affected. This is called selecting. A selected object or group of objects has handles (little black boxes) around them. You can use different methods to select objects. The one that works best varies with the way the objects are arranged on the page. With the rectangles drawn earlier practice selecting them using the techniques outlined here.
Press the space bar to activate the Pick tool. There should be handles around the inner square. Hold the Shift key and click on the outline of your first rectangle. The handles will now cover the area around both boxes. This is the shift-click method of selecting objects. As long as you hold the Shift key, all objects you click on will be added to the group. Any commands will be carried out on the entire group. To deselect the objects, release the Shift key and press on an area without any objects. The handles will disappear. This is one of the several ways to select a group of objects. It is especially handy when you have to select several objects that are scattered around the page. Try it once or twice to get the hang of it.
There is a faster way to select objects if they are in a group. After choosing the Pick tool, place it above and to the left of the two rectangles. Now drag past the lower right edge of both objects. A dashed blue box called a marquee will appear as the mouse is dragged over the area. Once both objects are entirely within the marquee, release the mouse button. Both objets should now be selected just as with the shift-click method. You can use the marquee to group objects for action with any command.
The Pick tool can be used to move, rotate, stretch, and resize objects, either individually or in groups. CorelDRAW calls these operations transformations. Objects must be selected before any transformation can be used. The ease with which you can manipulate objects is a major advantage of a full powered draw program. You can change the size or even turn an object inside out without worrying about losing print quality or getting jagged lines. Making a duplicate of an object and creating a mirror or upside-down variations is an easy way to produce a reflection effect, such as the image in a body of water or in a mirror.
Moving things around is easy with the Pick tool. Just click on the desired object and drag it with the mouse to the new location. The cursor will change to an arrow headed cross hair. Draw an object and try it now. Move the object and keep an eye on the status bar. It displays the distance the object is moved, the x and y coordinates, and the angle of vertical shift. A minus number indicates that the new position is lower than the original.
Working with Wireframes
When you work with very complex objects, you may want to do much of your work in wireframe mode. This means that CorelDRAW will display only the basic shape of objects, rather than including outlines and fills. The screen will redraw in a fraction of the time it would take to calculate and display the more involved complete illustration. You can use the status bar as a quick reference about the object's attributes or the Full Screen Preview to see how the finished work will look. The wireframe option is located on the toolbar menu.
Scaling new heights
CorelDRAW calls enlarging or shrinking an object scaling. Clear the page, draw a circle (use the Ctrl key), and press the space bar to activate the Pick tool. The circle is automatically selected. Place the mouse pointer on the lower-right-hand corner handle. Drag (press and hold the left button while moving the mouse) the handle down the page and release the mouse. Your object got bigger but kept the same shape. This is scaling.
Stretch those muscles
Stretching changes the shape and size of an object by dragging its center handles. Draw a rectangle with the rectangle tool. Drag the left middle handle toward the left side of the work area. Notice how the object changes shape and gets wider. Pulling a middle handle (top, bottom, or either side) enlarges or reduces that side, changing its shape. If you drag across an object to the other side, it will flip over. These effects can be used on all objects: those made with a drawing tool, text, or ones imported from another program. Try enlarging and reducing objects using all four of the stretch handles.
Mirror, mirror…
You can use the transformation features to create an exact mirror image of an object or group by holding the Ctrl key down as you move across an object. Drag the mouse using one of the center side handles across the object. As the mouse goes past the other edge, the object will flip over. You can pull using the top or bottom handles to turn the object upside down. Draw a box and see how it works. After you have finished, you can clear the page.
You can use the Shift key to make scaling and stretching work from the center of an object or group out. This is a useful trick for keeping an element of your drawing in exactly the right space.
Copy
The fastest way to get a copy of an existing object is to select it and press Ctrl-D. A second copy of the object will appear on or near the first. This is a real time saver here. If you need to make a number of elements that are the same or almost the same, just make one. Then put it on the side of the work area out of your way.
Rotation & Skewing
CorelDRAW enables you to perform all kinds of magic on an object. Draw a rectangle in the center of the page. Double click on the object (rectangle). You should see curved handles around it. They indicate that the rectangle is selected for either rotation or skewing. Clicking on any object produces handles; double clicking yields rotating and skewing handles. Try it out. Place the mouse pointer on one of the corner handles (rotation handles) and hold down the left button and start rotating your object. A blue dashed box should outline your movements. Drag the mouse in an arc. The box will follow your movements, while the status bar gives you the angle of rotation.
Now that you know how to get things going in circles, you are ready to get things on the right slant. Delete your object and draw a square using the Ctrl key. Double click on it so that the rotation and skew handles show. As with rotation skewing is performed by dragging a handle but using one of the short handles along the center or the top of an object. Make several skews on all four sides to get the hang of it. Try it with a circle tool; then mix the different transformations together.
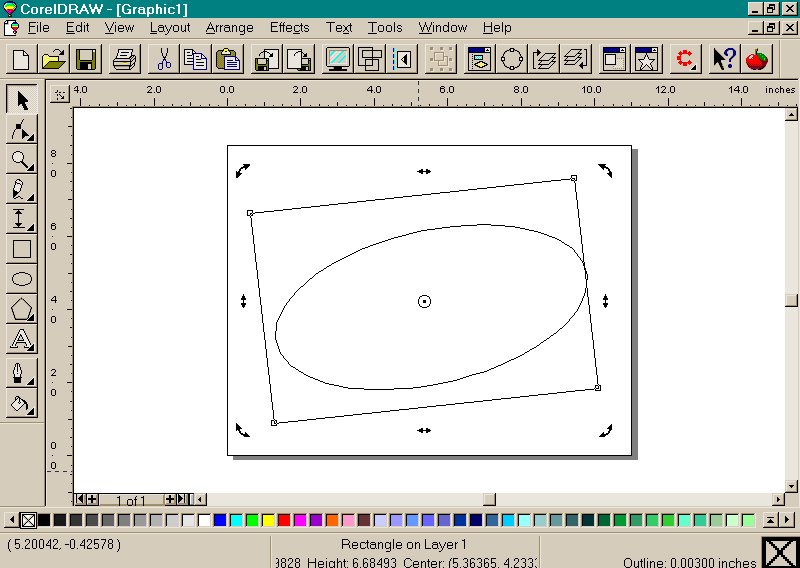
The figure above depicts how the arrows look when the object(s) are double clicked. The rounded arrows on the sides are meant for rotating the object(s). While the smaller arrows on the sides are meant for skewing
.|
Top of the page |
To the previous page |
To the next page |
To the main page |