The Photoshop Desktop
Many of the elements that make up the Photoshop desktop are similar to the other applications in the Windows environment. For example, the menu bar provides access to menus and commands. You can drag the Title bar to move the Image window. And the scroll bars enable you to view hidden portions of the image.
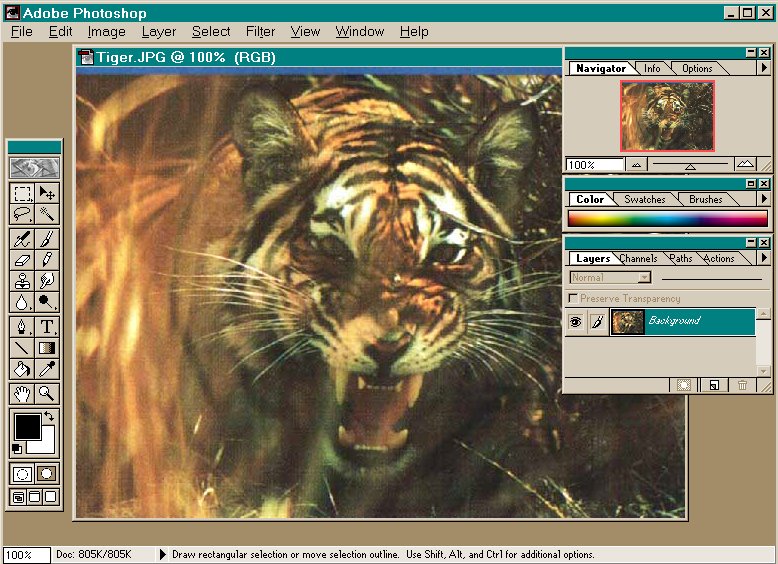
Some elements of the Photoshop desktop are:
Image window: You can open as many images in Photoshop as RAM will allow. Each open image resides in its own window.
Status bar: As in other Windows programs, the Status bar provides information about the currently selected tool and active image.
Toolbox: The Toolbox offers 20 tool icons. The tools are organized into groups, starting with the selection tools on top: then the painting and editing tools: the path, type, and fill tools; and the two navigation tools at the bottom. To select a tool, click its icon. Then use the tool by clicking or dragging with it inside the Image window.
The lower third of the toolbox features three sets of controls. The color controls enable you to change the colors with which you paint; the masks controls enable you to enter and exit the quick mask mode; and the Image window controls enable you to change the state of the foreground window on the desktop.
Floating palettes: Photoshop offers floating palettes. Floating refers to each palette being independent of the Image window and of other palettes. The palettes contain multiple panels, which offer related, but independent, options.
Back to the
Top